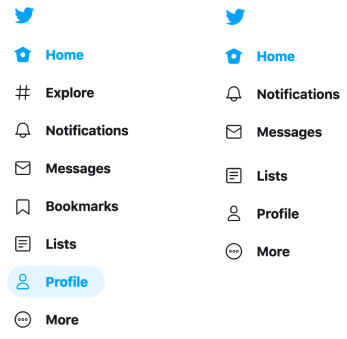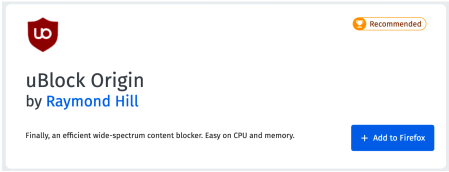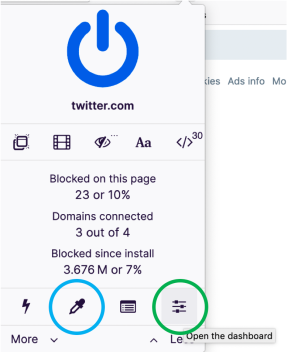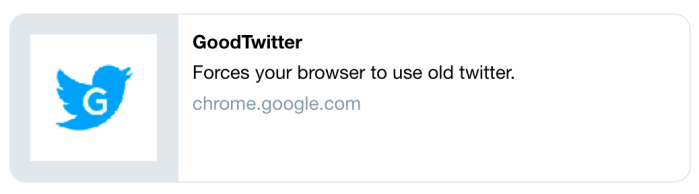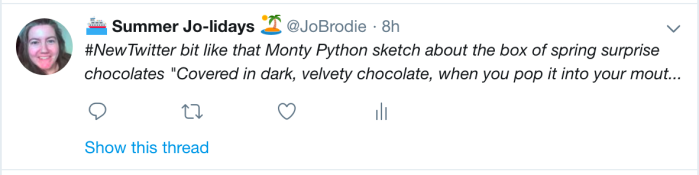Updated: Sat 19 June 2021
Try this first (on desktop Twitter) – Choose ‘Latest Tweets’ instead of ‘Home’.
If it says ‘Home’ at the top of the Tweets in your timeline click the blue ‘starburst’ and change it to latest. This seems to have largely fixed the problem for me, though I do switch on AdBlocker when I’ve had enough of ‘suggested topics’.
If that doesn’t solve things for you, read on for other suggestions. They work but may not be necessary if Latest Tweets solves it for you. I don’t know how to bypass any annoyances on the phone app other than ‘avoid updating the app’ 😉

tl;dr – Pick the bits you don’t want to see on Twitter and tell your browser not to show them. Get rid of suggested ‘who to follow’, Trends (‘what’s happening?’) etc.
Post created: Sat 18 July 2020
Last updated: Sun 19 July 2020
It won’t work for everything but is an improvement. This only works on desktop Twitter (via web browser). I’ve no idea about phones.
Table of contents
1. File of Twitter elements I’ve blocked
2. For people who know how to use uBlock Origin or similar
3. For anyone who needs more detailed instructions
3a. Install uBlock Origin
3b. Troubleshooting
3c. Things to be aware of
3d. Using plain English names instead of gibberish – added 19 July 2020
4. Other suggested improvements
5. Background
1. File of Twitter elements I’ve blocked
Download this text file (or view it online) which lists one element (‘div’) per line that I’ve blocked on Twitter. The file is called jo_twitter_element_filters.txt
It looks like this, containing several lines of machine-readable gibberish. Each line hides one annoying ‘bit’ of Twitter.

Fig 1. A screenshot of the file containing filters to improve the appearance of Twitter
This is a Google Sheet which says what each div / element means, mapping it to the page that I was on and what I was blocking. So if adding this file to your Twitter removes something that you like you can decide which bit(s) to remove from the filter. For example I’ve got rid of ‘Explore’ and ‘Bookmarks’ in the panel on the left of Twitter as I’m not that interested in them. If you’d like to keep them then check the Google Sheet for the two purple lines, delete the copy in the file. Quickest way to do this is to copy the line from the Google Sheet, open up the downloaded text file, click Ctrl+F to bring up a Find dialogue, paste in (Ctrl+V) the element and press enter – when you find it on the page delete that.
Fig 2. A comparison of the left hand side menu on Twitter before and after pruning out elements I don’t want.
2. For people who know how to use uBlock origin or similar
Import and append the file from (1) to uBlock Origin or whatever browser extension you’re using to filter / block stuff from loading (I do not know if the formatting needs to be changed for other extensions, let’s hope not), refresh Twitter and it should hopefully improve your experience.
I suspect you can also manually add each or all lines to your browser in some other way but that’s beyond the scope of this post (and my knowledge).
See also 3b. Troubleshooting and 3c. Things to be aware of, below
3. For anyone who needs more detailed instructions
- First download the file in (1) and make a note of where you’ve saved it
- Then add the browser extension to your browser (instructions below)
I am using a browser add on called uBlock Origin (it’s free) and there are versions for Firefox and Chrome (I’m using Firefox). It lets me use a picker to select areas of any web page that I don’t want to have appear when the page loads, a little like weeding. Every element has a ‘name’ which is a string of gibberish (to me) and each line of the file in (1) corresponds to one element.
For example the line below tells your browser to block the “You might like” element from showing up on your Profile page (it may well stop it showing up on other pages on Twitter too).
3a. Install uBlock Origin
On either the Firefox or Chrome extension linked above click the obvious ‘add to / install’ button, in the example below it’s the blue +Add to Firefox button.
Fig 3. What uBlock Origin looks like on the addons page for Mozilla Firefox, with a blue ‘Add’ button.
It will magically install and add a small icon to your browser toolbar. When enabled it’s red, disabled – grey.
Fig 4. Screenshots of the toolbar icon once uBlock Origin is installed (on the left it’s grey = disabled, on the right it’s red = enabled).
Click it to enable / disable: click grey icon, then white ‘on/off’ symbol which will go blue and the icon goes red. Then click the ‘refresh’ arrows in the pale yellow bit that appears to reload the page with your unwanted bits removed.
Fig 5. Screenshots showing how to enable / disable the browser addon.
Then open the dashboard, shown with a green circle (the pale blue circle is highlighting the element picker which you can also play with to pick other bits to remove on Twitter or any page).
Fig 6. Image of the options available in the enabled addon panel with the element picker highlighted with a pale blue circle and the dashboard highlighted with a green one.
Click on Import and append, navigate to where the file (jo_twitter_element_filters.txt) is and add it, then click Apply changes – and refresh Twitter to run the (hopefully) improvements.
Fig 7. Picture of the open uBlock Origin dashboard showing the Import and append button. The Apply changes button will become highlighted after the file has been added (or after any change is made).
3b. Troubleshooting
If something’s not right the quickest thing to do is switch off uBlock origin by clicking the red icon, then the blue on/off button to white and refreshing. You can check what each element does from this table (Google Sheet) and remove ones that aren’t useful to you. Or you can delete all of them and re-add them one by one so that you can see which one(s) isnt / aren’t helping you.
3c. Things to be aware of
Blocking an element in one place may affect how Twitter displays other things that rely on that element (which may not be obvious when you block them). I’ve found that when replying to several people, not all show up in the ‘include everyone in the reply’ versus ‘untick to remove people from your reply’ option. It may also affect what shows up in search results. If in doubt (if something seems to be missing) try disabling uBlock Origin temporarily and re-enable after.
3d. Using plain English names instead of gibberish
After I shared this post on Twitter someone got in touch to suggest an improvement to this process. The lines of gibberish above can also be represented in plain English, so for example the line for “relevant people in thread” can be represented by
twitter.com## div:has>aside[aria-label=”Relevant people”]
– however I (or others) would need to find out the plain English name for each element I’ve blocked and… as I’ve already solved the problem for me I’m less motivated to undertake additional effort 😉 It’s true that Twitter could change the ‘names’ of the gibberish (it could also change the plain-English names of the sections) but when some new thing appears I’ll just use the picker tool, see Fig 6, to remove it. (And I’ll add it to the file above, from (1).
4. Other suggested improvements
4a. Show latest tweets first (not ‘top tweets’) for a reverse-chronological timeline
Once your Twitter home page looks like this at the top you should just see tweets in the order in which they’re sent…

…to get there click on the blue stars icon and choose ‘Latest Tweets’ over ‘Home’. If you log out it may spontaneously revert but is otherwise stable. I’ve already tweaked my settings so the picture below gives me the option to return to the ‘wrong’ one.

Fig 8. How to get a reverse chronological timeline using the ‘latest tweets’ as opposed to ‘Home’ which shows the ‘best’ ones.
4b. Remove suggested tweets from your timeline
This seems to be very effective though it takes quite a long time to manually paste all of the individual phrases into the ‘mute this word’ section.
You can leap to your Muted Words setting on desktop here https://twitter.com/settings/muted_keywords on mobile it will be via the gear icon. See also Twitter’s help page on Muting stuff, which curiously doesn’t mention this.
For copying and pasting purposes the text types are: RankedOrganicTweet, ActivityTweet, suggested_rank_organic_tweet, suggest_sc_tweet, suggest_ranked_timeline_tweet, suggested_grouped_tweet_hashtag, suggest_pyle_tweet, suggested_recycled_tweet_inline, suggest_activity_tweet, suggest_recycled_tweet, suggest_activity, suggest_recap, suggest_who_to_follow, generic_activity_Highlights
I set these so that they were muted for everyone, forever.
5. Background
On 22 July 2019 the #NewTwitter layout rolled out to me and so I was keen to discover methods to restore usability and appearance, which I outlined in the post ‘Make Twitter Useable Again‘. Alas Twitter fiddled about with things again and on 1 June 2020 it switched off the ‘legacy version’ of Twitter that many of us had sneaked back to using (‘old Twitter’) and the New New Twitter was upon us. Horrors.
I have managed to re-tweak Twitter thanks to informative Tweets and blog posts telling me how to do stuff, so here’s my contribution to the genre 🙂
Image credit is spanner / wrench by me (using shapes in PowerPoint) applying pressure to the Twitter bird logo, shrunk to fit (from Pixabay https://pixabay.com/vectors/twitter-tweet-twitter-bird-312464/).